При необходимости использовать дополнительный шрифт не входящий в стандартную систему Windows, его можно очень легко установить.
Для этого нужно:
Зачем ставить новые шрифты
Существует целый ряд причин для установки новых шрифтов, а также сферы профессий, которым классического набора будет мало.
Основные причины:
- невозможность открыть файл, если в нем используются индивидуальные параметры. В таком случае система автоматически подберет шрифт, но при конвертации могут произойти ошибки и перевод будет кривой;
- заказчик или преподаватель поставил требования к оформлению, которые не включены в пакет Windows;
- при желании выделиться и сделать оригинальную подпись;
- при оформлении поздравительного послания таким способом можно добавить индивидуальности.

Кому может понадобиться:
- студентам;
- фотошоперам;
- графическим редакторам;
- преподавателям;
- дизайнерам;
- любому человеку.
Где взять
Источников существует целое множество. Первый и самый популярный – в интернете.

Для этого необходимо:
- ввести в строку поиска соответствующий запрос;
- перейти по понравившейся ссылке;
- выбрать подходящий шрифт;
- кликнуть по нему для скачивания;
- сохранить на своем ПК.
Важно! Используйте проверенные источники, дабы не скачать вирус на свой компьютер.

Дополнительные варианты:
- создать самостоятельно с помощью графических редакторов;
- попросить друга, чтоб переслал по почте или скинул на носитель;
- купить в магазине.
Следующий шаг – установка, здесь возможны несколько вариантов.
Способы
Существует два способа установки шрифта на компьютер. Оба они правильные и простые. Каждый выбирает оптимальный для себя.

Стоит отметить, что данные файлы имеют формат:
- .fon;
- .ttf;
Важно! При установке файлов с одинаковыми именами, Виндовс не может их отличить. Это чревато тем, что может измениться тип шрифта.
Обычная установка
Это самый простой и популярный способ. Он не требует лишних переходов и знаний, при этом занимает минимум времени.
Алгоритм действий:

Все готово. Больше ничего делать не нужно. Можно открыть MicrosoftWord и перечне шрифтов увидеть только что установленный.
Установка в папку Fonts
Все шрифты системы Виндовс хранятся в папке Fonts, туда и следует устанавливать новые.
Важно! Чем больше шрифтов установлено, тем дольше запускаются программы с их использованием. Поэтому не используемые – лучше сразу удалять.
Для установки следует:


Важно! Название устанавливаемого файла может отличаться от названия указанного в программе. Для того чтоб узнать это название, необходимо кликнуть правой кнопкой мыши по файлу и выбрать пункт Просмотреть.
Теперь можно пользоваться новым оформлением букв. Стоить отметить, что фотошоп и подобные программы могут потребовать дополнительных действий для установки.
Примечание. Бывает, что пользователь не может найти папку Fonts. В таком случае она может быть просто скрытой. Нужно зайти в любую папку, найти пункт меню Упорядочить, в нем строку Параметры папок и поиска. Далее вкладка Вид и в дополнительных параметрах найти «Показывать скрытые файлы, папки и диски». Кликнуть Ок или Сохранить.
Видео: поиск и установка шрифта
Проверка шрифта
Для того чтоб убедиться, что все сделано правильно нужно запустить Ворд или любой графический редактор. Далее во вкладке шрифт найти только что установленный. Выбрать его и что-то написать в поле ввода текста.

Сравнить шрифт, если он такой же продолжайте работать. Если нет, возможно, получился конфликт из-за одинакового названия, либо сам файл – с ошибкой.
Как правильно установить шрифты в Windows 7 через панель управления
В Windows 7 можно добавить шрифты с помощью панели управления. Для некоторых это оптимальный способ.
Алгоритм действий:

Важно! Если такой строки не видно, можно в пункте Просмотр (находится вверху справа) выбрать Мелкие значки.

Из множества способов каждый выбирает подходящий для себя. Следует помнить, что в просторах интернет находится много вирусов способных заразить ПК и испортить его или шпионить за его хозяином. Поэтому следует использовать только достоверные источники.
Если что-то не получается причина скорее всего в нерабочем файле или конфликте системы.
Шрифты автоматически появляются во всех программах, где есть опция его выбора. Однако в фотошопе может не появиться, тогда потребуется дополнительная установка.

Если вы установили не подходящий шрифт, лучше удалите его сразу, чтоб не засорять память и ускорить загрузку программ.
Для этого нужно:
- открыть папку WINDOWS, она находится на диске С;
- найти папку \Fonts;
- выбрать объект для удаления;
- нажать правой кнопкой мыши;
- из контекстного меню выбрать Удалить;
- подтвердить удаление.
Важно! Следует внимательно проводить данную операцию, так как есть шрифты необходимые операционной системе для нормальной работы.
В операционной системе и так установлено достаточно шрифтов, чтобы можно было долго выбирать подходящий. Но тут начинает работать один из главных принципов мироздания – вариантов много, а выбрать нечего, всё не подходит. В итоге пользователь начинает искать новые стили в интернете и думать, как установить шрифты в Windows 7 и 10.
Процедура достаточно примитивная, не требующая никаких специальных познаний. Однако именно такие операции часто становятся причиной головной боли, если что-то не получается. Вроде бы нажать нужно пару кнопок, а ничего не происходит. В случае с установкой шрифтов такое тоже может случиться, так что про проблемы я обязательно расскажу.
Как установить шрифты в Windows 7 и 10
Установка шрифтов
Установить можно аж тремя способами. Версия системы значения не имеет, если у вас не XP, то все методы сработают. Но должно быть выполнено одно условие: набор для придания буквам нового вида должен быть сохранен в виде файла с расширением *.ttf или *.otf. Если данные запакованы в архив, перед добавлением в систему необходимо их распаковать.
Если система видит, что файл в правильном формате, то вы сможете открыть его двойным щелчком. Внутри будет пример написания текст, а также большая кнопка «Установить». Нажатие на неё и есть первый способ добавления.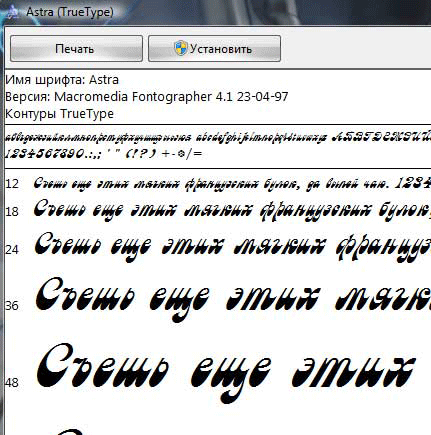
После непродолжительного ожидания новое оформление отправится в системный список и появится во всех программах, где можно писать текст: приложения Microsoft Office, продукты Adobe типа Photoshop и т.д. Если стили не появляются, перезапустите программу.
Интересно, что таким способом можно инсталлировать сразу группу шрифтов. Достаточно выделить несколько файлов, щелкнуть по ним правой кнопкой и выбрать «Установить» в контекстном меню.
Второй способ потребует чуть больше времени, но также не вызовет сложностей при реализации. Работает он не только на «семерке» или «десятке», но и на XP. Заключает метод в простом копировании данных в папку C:\ Windows\ Fonts. В этом каталоге хранятся системные наборы оформления букв, соответственно, при добавлении новых стилей они тоже отобразятся вместе с предустановленными типами.
Папка «Fonts» – не простое хранилище информации. Здесь можно управлять стилями: просматривать, удалять, скрывать. Чем скрытие отличается от удаления? Тем, что вы не будете видеть набор в списке доступных в программах, но в Виндовс он останется. Эта опция помогает хорошенько почистить перечень шрифтов, оставив только те, которые вы реально используете.
Попасть в папку «Fonts» можно через панель управления. Находится она в разделе «Оформление и персонализация» и называется так, что перепутать невозможно ни с чем другим.
В панели управления вы найдете еще одну полезную ссылку – «Изменить параметры». После нажатия на неё открывается окошко с двумя параметрами. Интересен второй, который разрешает установку с помощью ярлыков.
Что это такое? Крайне удобная штука, которая позволяет экономить место на системном разделе диска. Допустим, вам нужно установить много стилей, а объем системного раздела слишком маленький. Чтобы не забивать его файлами, дайте разрешение на установку с помощью ярлыков. Сам файл в таком случае может располагаться в другом месте (например, на диске D или даже съемном носителе, при условии, что тот подключен к компьютеру), а в каталоге «Fonts» будет только ярлык, который почти ничего не весит.встроенный брандмауэр , то TTF-файл не устанавливается. Если запустить встроенный файрвол, то проблема исчезнет. С чем это связано, неизвестно, но обязательно проверьте этот момент, если у вас возникли проблемы на Windows 10.
Необходимость в самостоятельной установке новых шрифтов возникает не часто. Обычно это требуется только тем, кто связан с оформлением документов или занимается полиграфическими работами.
Вообще говоря, система Windows 7, в отличие от своих предшественниц, автоматически регистрирует шрифты, когда их файлы попадают в папку \Windows\Fonts , и не требует специальной установочной процедуры. Однако все-таки лучше этот прием не применять. Во-первых, название шрифта не совпадает с именем файла шрифта, и потому не всегда ясно, что же именно было установлено таким способом. Во-вторых, описание некоторых шрифтов (например, шрифтов стандарта Туре 1) хранится в нескольких файлах, что может вызывать ошибки при ручном копировании. Так что лучше действовать методично.
Установка шрифтов:
- Откройте папку со шрифтами (Пуск Панель управления - Шрифты). Дать значок.
- Дайте команду: Файл установить шрифт откроется диалоговое окно Добавление шрифтов.
- Укажите диск и папку, содержащие файлы нужных шрифтов. При этом выполняется поиск и формируется список доступных шрифтов. В зависимости от их количества процедура может оказаться длительной.
- Выберите нужные шрифты в сформированном списке, установите флажок Копировать шрифты в папку «Fonts» и щелкните на кнопке ОК. Начнется процесс копирования новых шрифтов с их одновременной регистрацией.

Если шрифт уже установлен, его замена новой версией не производится. Необходимо сначала удалить старый шрифт, а затем обычным образом установить новый вариант. Удаление шрифтов осуществляется так же, как удаление любых файлов. В установленной операционной системе Windows 7 предпринимать особые меры предосторожности не требуется.
Система кодирования шрифтового набора
С каждым символом любого шрифта связан числовой код. За многие годы кодирование текстовых символов прошло длинный путь от пятиразрядного кодирования (32 различимых символа) к шести, семи, восьмиразрядному и далее к шестнадцатиразрядному.
Наиболее долго практикуется восьмиразрядное кодирование, введенное в начале 60-х годов прошлого века. Оно позволяет кодировать наборы, содержащие до 256 символов. Такой набор, прежде чем использовать шрифт, (его требуется установить) может охватить цифры, знаки препинания, общепринятые обозначения и буквы одного-двух национальных алфавитов.
Однако с развитием Интернета и других средств связи, резко возрос уровень международного общения, и восьмиразрядное кодирование перестало соответствовать современным требованиям. На смену ему пришел новый стандарт - Unicode. Он закрепил за каждым символом различных национальных алфавитов уникальный шестнадцатиразрядный номер. Стандарту Unicode соответствуют все шрифты ОрепТуре, а также некоторые шрифты True Туре.
В литературе нередко можно встретить поверхностное суждение о том, что Unicode - это система двухбайтового кодирования. На самом деле это не совсем так, ведь шестнадцать разрядов порядкового номера символа далеко не всегда представляются парой байтов. Они могут представляться одним, двумя, тремя, а в некоторых случаях и четырьмя байтами. Количество байтов в кодировке символа определяет вовсе не система кодирования Unicode, а связанный с ней механизм преобразования битов в байты, который называется UTF (Unicode Transformation Format).
- Если применить механизм преобразования UTF-8, то англоязычные символы запишутся всего-навсего одним байтом. Для них это возможно, потому что в таблице Unicode они занимают почетные первые места (старшие разряды в 16-битной записи номера символа - нулевые, и их просто отбрасывают).
- Немножко хуже русскому и другим европейским языкам. Их символы нельзя записать одним байтом - только двумя. А символы восточных языков приходится записывать тремя байтами. Этот механизм наиболее выгоден для Англии и США и не выгоден Японии, Китаю и Корее.
- Если применить механизм преобразования UTF-16, то все символы всех языков запишутся ровно двумя байтами. Этот механизм наиболее выгоден для Китая, Кореи и Японии и наименее выгоден Англии и США. России и другим европейским странам все равно, каким механизмом пользоваться: UTF-8 UTF-16.
- Существует еще механизм TF-32, преобразующий код символа в четыре байта, но это специальная операция для специальных символов,
- На благо электронной почты был разработан механизм TF-7, преобразующий 16 разрядов номера символа в восьмиразрядные октеты, в которых значимыми являются 7 младших разрядов. Количество полученных октетов зависит от языка, на котором записано сообщение. Смысл преобразования заключается в том, чтобы оптимально подготовить текст к пересылке и упредить неуклюжие попытки почтовых систем применять свои алгоритмы преобразования байтов.
Так, например, китайский символ, закодированный кодировкой UTF-16, представляется двумя байтами. В этой кодировке почтовые системы представят каждый байт двумя и в итоге перешлют 4 байта, в то время как в кодировке, символ можно было бы сразу представить тремя байтами, не требующими дополнительной перекодировки. Это обеспечивает экономию времени работы систем и снижение нагрузки на линии связи.
С развитием цифровой техники пользователю открылись большие возможности в различных структурах деятельности. В обществе стали появляется новые движения музыки, картины и другое искусство. Современная жизнь стала наиболее красочней и динамичней. Особенно поменялась сама идея представления информации. Люди перестали видеть один и тот же шрифт в книгах, плаката, афишах и объявлениях. Теперь настроение и атмосферу стало возможно передать при помощи букв.
Но многие операционные системы, установленные на компьютере (например, Windows 7) имеют скудный набор «стилей букв». Естественно, многие пользователи озадачиваются данным вопросом о том, как их можно установить.
Эта статья подробно рассказывает, как можно установить различные шрифты в операционной системе Windows 7. При этом чтобы добавить эти данные не нужно иметь на компьютере сторонние программы для этого. Для пополнения «красивого алфавита» будет достаточно внутренних средств самой системы.
Чтобы добавить различные шрифты в операционной системе Windows 7 можно воспользоваться двумя способами
Но для начала необходимо загрузить из источника необходимые файлы. Windows 7 как и более новые операционные системы, работают со стилями типа OpenType и TrueType. Как правило, эти данные имеют расширение *.ttf и *.otf. Увидев эти файлы первый раз владельцы ПК ни с чем их не перепутает. Система отображает *.ttf и *.otf как чистый листок, на котором можно предварительно просмотреть загруженный шрифт.
Скачав архив, где хранятся шрифты или загрузив его отдельным файлом, пользователь должен навести на необходимый курсор мыши и нажать правую кнопку. После этого в Windows предоставит выбор в виде контекстного меню, где нужно будет выбрать пункт «Установить».
Операционные системы компании Microsoft максимально разработаны чтобы облегчить жизнь простых пользователей. Так и в нашем случае для того чтобы не терять время с каждым файлом в Windows существует возможность сразу установить несколько. Для этого нужно выделить необходимое количество, нажать на правую кнопку мыши и выбрать пункт «Установить».
Бывают случаи, когда обычный метод не помогает добавить нужный шрифт. При этом владелец ПК уверен, что он имеет исправный рабочий файл с нужным расширением *.ttf и *.otf. Чтобы всё-таки добавить нужный стиль можно воспользоваться следующим способом. Для этого копируют нужные данные и переходят по указанному пути «C:\Windows\Fonts». В этом месте ОС хранит все установленные шрифты, поэтому именно сюда следует сохранить файл.
Для этого копируют нужные данные и переходят по указанному пути «C:\Windows\Fonts». В этом месте ОС хранит все установленные шрифты, поэтому именно сюда следует сохранить файл.
После всех действий пользователь может увидеть данные стили алфавита в различных программах редакторов текста (MS Office, OpenOffice и др), которые берут их из вышеописанного места в ОС. Приложения имеют и свой набор, который в процессе установки выкладывает свои стили в эту папку.
Чтобы просмотреть весь набор в Windows 7 пользователю необходимо нажать кнопку «Пуск», затем выбрать раздел «Панель управления» и в открывшемся меню выбрать «Все элементы панели управления». Для того чтобы не терять время также можно воспользоваться поиском. В Панели управления вверху необходимо в поисковом поле ввести «шрифты» и нажать клавишу Enter. Выбрав появившуюся строку, можно увидеть весь список стилей букв, находящихся в системе. Здесь можно при необходимости удалить, либо скрыть выбранные данные.
Если шрифт не устанавливается
В ходе установки пользователи могут столкнуться с различными трудностями и ошибками. Здесь, главное не отчаиваться, потому что все они имеют простое решение. Самая частая из всех проблема возникает из того что пользователь не может произвести установку, и ОС выдаёт на экран ошибку такого рода «Данный файл не является шрифтом операционной системы».
Бывают случаи, когда владелец ПК загрузив с сайта понравившийся ему стиль, видит, что файл имеет другое расширение (не имеет нужного формата *.ttf и *.otf). Данные стили подходят либо для других операционных систем или же используются отдельными программами. Чтобы не искать похожий и не тратить на это время можно воспользоваться специальными бесплатными сервисами, которые находятся в сети интернет. Они могут конвертировать из других форматов шрифтов в необходимый для установки в операционную систему Windows.

После конвертирования пользователю будет необходимо скачать файл и установить его методами, описанными выше.
По умолчанию, операционная система Windows 7 содержит массу встроенных шрифтов. Начиная от кириллики и заканчивая шрифтами с символикой. Однако, их может быть недостаточно. К примеру, хотите использовать какой-нибудь красивый шрифт для оформления праздничной открытки или быть может для оформления документов. Причин может быть много. Поэтому в рамках данной статьи я расскажу вам как установить шрифты в Windows 7, как минимум, двумя методами. Один более простой и автоматизированный, второй же для ручной установки.
Но, прежде чем рассказывать как установить шрифты стандартными средствами Windows 7, а хотел бы обратить ваше внимание, что для этих же целей вы можете использовать менеджеры шрифтов . которые позволяют не только управлять набором шрифтов, но и делать их резервные копии.
Примечание : Стоит знать, что не стоит устанавливать все найденные вами шрифты, так как каждый добавленный шрифт замедляет загрузку программ, хоть и не сильно.
Примечание : Стоит знать, что при установке шрифты записываются в специальный каталог, а в реестре Windows создается соответствующая запись.
Приступим.
Начну с самого простого и автоматизированного метода как установить шрифты в Windows 7. Вы удивитесь, насколько это просто.

1. Скачайте шрифт и если он был в архиве, то распакуйте его в любой каталог.
2. Теперь, щелкните по файлу двойным щелчком мыши.
3. Откроется окно, где будет показана информация о шрифте. В верхнем левой углу, найдите кнопку "Установить" и нажмите ее.
4. Если шрифт уже установлен, то появится соответствующее окно, где нужно будет подтвердить действие или отклонить.
Установка шрифта происходит очень быстро и никаких оповещений при этом не появляется. Разве, что кнопка установить становится недоступной. Кстати, при повторном открытии файла из произвольного каталога, кнопка установить всегда будет доступной.
5. Окно можно закрыть, а шрифт можно использовать.
Как видите, установка шрифта в Windows 7 дело очень простое. Однако, всегда полезно знать альтернативные методы.
Примечание : Чтобы в программе установленные шрифты стали доступными, необходимо перезапустить ее.
Этот метод как установить шрифты в Windows 7 позволяет производить все необходимое вручную. Неоспоримым плюсом его является то, что вы можете добавлять за раз сразу несколько шрифтов (порой, очень удобно). Итак, вот инструкция.

1. Скачайте файлы шрифтов и расположите их в каком-нибудь каталоге.
2. Откройте меню "Пуск", после чего в строке поиска наберите "Шрифты". В самом верху появится соответствующий пункт, нужно по нему кликнуть.
3. Откроется каталог, где хранятся все шрифты. Сразу предупрежу, что он отличается по внешнему виду от обычных каталогов проводника и значок в панели запущенных программ будет как у панели инструментов.
4. Теперь, достаточно просто перенести скаченные вами шрифты в этот каталог. Учтите, что никаких сообщений не будет, шрифты просто установятся.
5. Шрифты можно использовать.
Как видите ничего сложного нет, однако есть нюансы. Чтобы можно было увидеть шрифты в списке (в каталоге), необходимо выполнить еще одну инструкцию.
1. В открытом каталоге "Шрифты" в левой части найдите пункт "Параметры шрифта" и щелкните по нему левой кнопкой мыши.
2. Снимите галочку напротив пункта "Скрыть шрифты, основываясь на текущих параметрах языка".
3. Нажмите кнопку "ОК".
После этого, в каталоге будут отображаться все установленные шрифты, вне зависимости от текущей локализации.
Как удалить шрифты в Windows 7
Сейчас рассмотрим обратную задачу, а именно как удалить шрифты в Windows 7. В данном случае, стандартные средства предусматривают только один метод - через каталог с шрифтами.
Примечание : Учтите, что перетаскиванием мышкой файлы из каталога, их можно лишь скопировать, они по прежнему будут храниться в каталоге.
1. Откройте окно "Шрифты", воспользовавшись шагами из предыдущего инструкции по установке.
2. Найдите нужный шрифт и щелкните по нему правой кнопкой мыши.
3. В появившемся меню выберите пункт "Удалить".
4. Появится небольшое окно, где необходимо будет подтвердить операцию.

